MesaPro Tablet - Microsoft Windows Setting Recommendations to Run Mirus
10 Dec 2024
Description:
These instructions will help a user configure Microsoft Windows on a new MesaPro, or one that has been recently reset to factory defaults, to run Mirus.
Outlined below are the steps recommended by HarvestMaster.
Steps to follow:
1. If needed, reset the MesaPro to factory defaults:
Windows 10
- Select Start > Settings > Update & Security > Recovery.
- Tap Get Started under "Reset this PC."
Windows 11
- Select Start > Settings > System > Recovery.
- Tap Reset PC.
2. To setup/configure Windows, follow the steps outlined at: https://junipersys.com/support/article/14923. This will give you detail instructions to ensure a clean start and setup the system "With a Local Off-Line Account" (if desired).
3. Install Mirus on the tablet. Download the latest version of Mirus software from:Mirus Harvest Software Downloads
4. If using serial connection, this step can be skipped. However, if you are using the CAN to USB communication cable. configure the USB port so it does not turn off. By default, most computers default to enable USB Selective Suspend option so it will suspend the USB port after 5 minutes of inactivity. This option needs to be disabled for both On Battery and Plugged in.
To change the general USB suspend settings for Windows 10:
- Open Windows System Settings application (search for "Settings" in Windows search box on the taskbar)
- Select "Power & Sleep"
- Select additional power settings
- Select change plan settings
- Select change advanced power settings
- Expand USB settings and move both options to "Disabled."
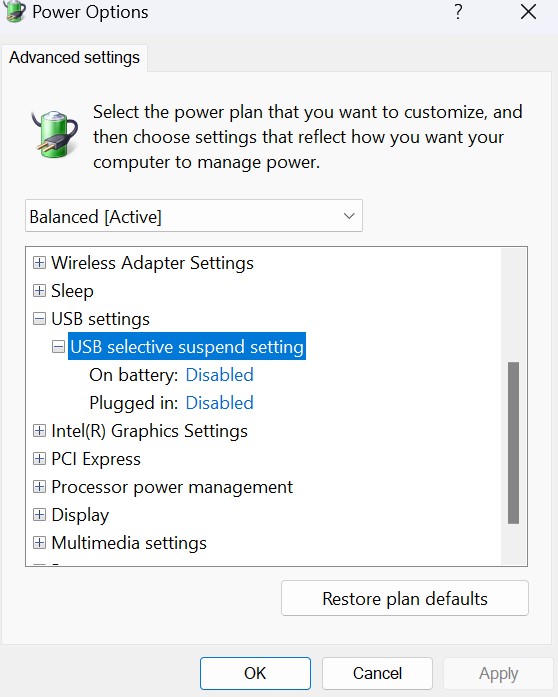
To change the general USB suspend settings for Windows 11:
- Open the Control Panel (search for "Control Panel" in Windows search box on the taskbar).
- Select "Hardware and Sound"
- Select "Power Options"
- Select "Change Plan Settings"
- Select change advanced power settings
- Expand USB settings and move both options to "Disabled."
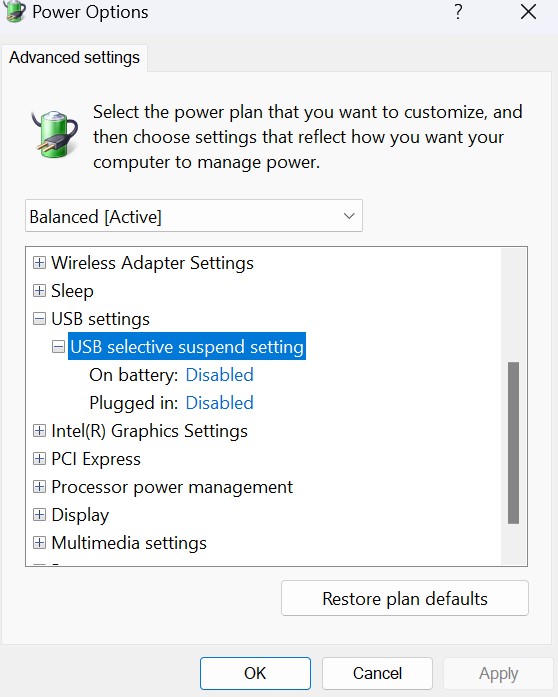
If desired, instead of disabling selective suspend for all USB ports, you can use the Device Manager to disable the USB Selective Suspend option for a specific USB port (i.e. the one used by Mirus). The steps below work for both Windows 10 and 11.
- Right-click on Start and select Device manager
- Expand Universal Serial Bus controllers
- In this list, there are usually quite a few USB Root Hubs and USB controllers. Unless you know exactly which one your device is plugged in to, then you will need to perform this change on every hub and controller listed here
- Right click a Root Hub and click properties
- Select the “Power Management” tab.
- Uncheck the “Allow the computer to turn off this device to save power” setting and click OK.
- Repeat as needed for the other USB Root Hubs/controllers.
5. The system is now ready to run Mirus.
If assistance is needed, contact the HarvestMaster Field Service Engineers. For contact information, see Contact a HarvestMaster Field Service Engineer.
- Phone Number: 435-753-1881
- Email: hmtechsupport@junipersys.com
- Address: 1132 W 1700 N, Logan, UT 84321

