Windows Mobile Device Center (WMDC) Repair Tutorial
27 May 2021
Step 1: Check the Windows Mobile Device Center Installation
Check that WMDC is installed. Navigate to the Control Panel, then to where you can uninstall or change a program, and verify that you have both "Windows Mobile Device Center" and "Windows Mobile Device Center Driver Update" and their versions are 6.1.6965.0 as shown in the picture below:
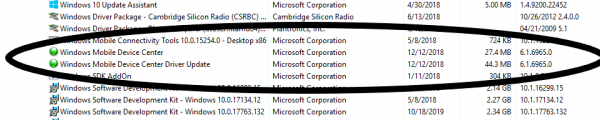
If one or neither of these programs are installed, pick the installer below that matches your system type. If you need to find what system type you have, bring up the run box by pressing "Windows Key + R." Type msinfo32 and click OK.
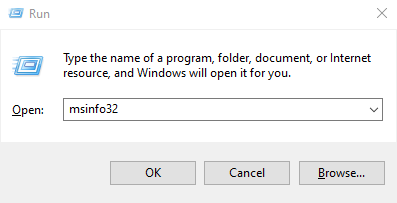
This will open the "System Information" screen and put you in the "System Summary" area. Under the "System Type" entry on the right you will see either "x86- based PC" which is 32-bit or "x64-based PC" which is 64-bit.
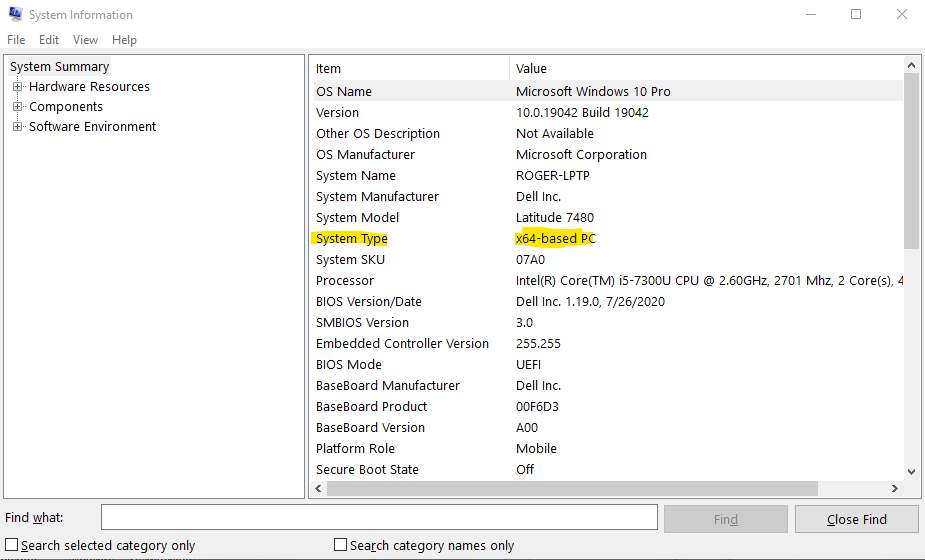
The Windows Mobile Device Center installers are in the table below. Download the installer for your system type (32-bit/64-bit), navigate to the download, right click the file, and select "Run As Administrator."
|
WMDC Installer (v. 6.1.6965.0) |
Windows 7/8/10 |
|
32 bit |
|
|
64 bit |
Note: Aside from checking your installed programs, you also need to check that two key services were installed properly as well. To do this, open the run box by pressing "Windows Key + R", type in services.msc and click the OK button to open the services menu.
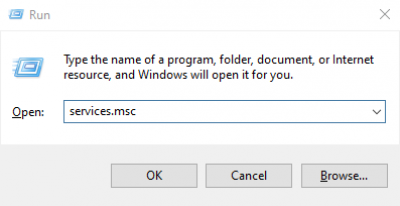
Toward the bottom of the services list there should be these two services as shown in the picture below.
![]()
Step 2: Fix Windows 10 Registry
Once WMDC is installed properly in Windows 7, no further registry repair should be needed, but if you are running Windows 10 you will need to fix the registry to allow WMDC to run properly. Download the WMDC fixes for Win 10 patch utility below to a location you can navigate to (i.e. your desktop) right-click the file and choose "Run as administrator."
If WMDC doesn't work after rebooting, proceed to the next steps.
Step 3: Fix WMDC Opening But Not Connecting
If WMDC opens but will not show a green check mark and a successful connection, follow these steps:
-
Unplug the handheld from the computer.
-
Download the batch script file using the link below to a known location (i.e. desktop), browse to the file, right-click on the file and select, "Run As Administrator." You may get a warning from Windows; select "Run anyway." The script will then run and set proper permissions on each of the services used by WMDC and reset both of them. A successful run is show in the screenshot below:
WMDC Service Reset
-
Plug your handheld back into the computer.
You should now see the green WMDC window come up automatically after plugging in your handheld and it should show a successful connection.
Step 4: Fix WMDC Not Opening At All
If WMDC will not open up at all, you need to check that the correct .NET framework is installed and enabled. To check if .NET version 3.5 is installed and enabled followed the outlined steps below:
You can enable the .NET Framework 3.5 through the Windows Control Panel. This option requires an Internet connection.
-
Press the Windows key on your keyboard, type “Windows Features,” and press Enter. The Turn Windows features on or off dialog box appears.
-
Below are two different versions, Windows 7 on the left and Windows 10 on the right. On Windows 7, select "Microsoft .NET Framework 3.5.1" and on Windows 10, select ".NET Framework 3.5 (Includes .NET 2.0 and 3.0).
-
You don't need to select the child items for Windows Communication Foundation (WCF) HTTP Activation and Windows Communication Foundation (WCF) Non-HTTP Activation unless you're a developer or server administrator who requires this functionality.
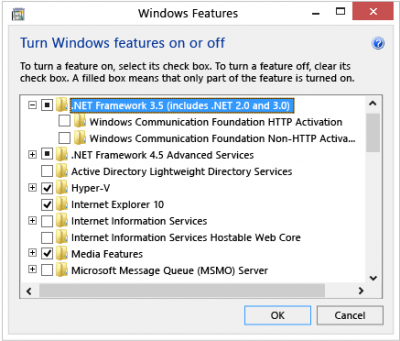
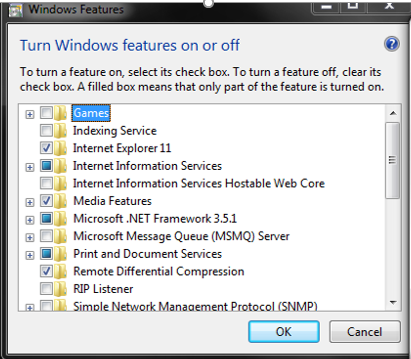
Pending no additional Windows related issues with the .NET framework, Windows should install the appropriate files once you hit the "OK" button and WMDC should open.
If these steps fail to resolve your issue with Windows Mobile Device Center, reach out to us at hmtechsupport@junipersys.com or call 435-753-1881 for further assistance.

