Getting Started with Mesa 3 Windows
25 Feb 2021
This article gives instructions on how to set up Windows 10 for your Mesa 3 (or updated Mesa 2).
To prepare, follow the steps in our Quick Start Guide. When your unit is ready, follow the instructions below to complete the setup.
Log in with a Microsoft Account or a Local Offline Account
When using your device for the first time, you will navigate through a series of setup prompts. During this process you can choose to set up the unit for your personal use or for the use of an organization. With either option you will have the choice to sign in with a Microsoft account or an offline account.
A Microsoft account gives you access to Microsoft services and security features like Find My Device. It also remembers your account settings, allowing personalized settings to follow you from device to device.
An offline account allows the user to bypass the username and password to make the startup of each unit fast and easy.
Note: The Windows license only activates after you connect to the internet. After six months of operation without connecting to the internet, Windows displays an activation reminder on the screen.
Set Up for an Organization
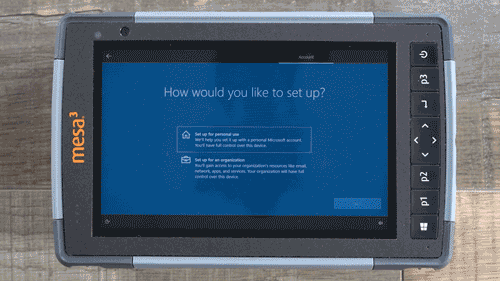
To set up with a Microsoft account,
-
Select "Set up for an organization."
-
Tap Next.
-
Log in with your work or school Microsoft account.
To set up with an offline account,
-
Select "Set up for an organization."
-
Tap Next.
-
Tap Domain join instead in the lower-left corner of the screen.
-
On the "Who's going to use this PC?" page, enter a username.
-
You will be prompted to "Create a super memorable password."
-
If you do not want a password for your unit, leave the field blank and click Next.
-
After you have set up your account, connect your device to Wi-Fi and restart it so Windows will fully activate.
Set Up for Personal Use
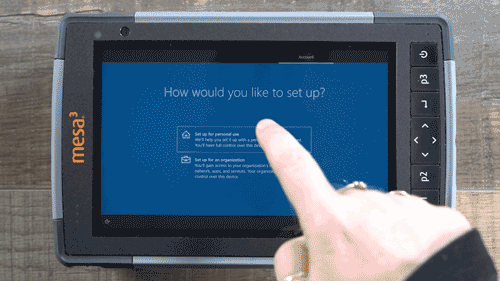
To set up with a Microsoft account,
-
Select "Set up for personal use."
-
Tap Next.
-
Log in with your Microsoft account.
To set up with an offline account,
-
Select "Set up for personal use."
-
Tap Next.
-
Tap Offline account in the lower-left corner of the screen.
-
Tap Limited experience in the lower-left corner of the screen.
-
On the "Who's going to use this PC?" page, enter a username.
-
You will be prompted to "Create a super memorable password."
-
If you do not want a password for your unit, leave the field blank and click Next.
-
After you have set up your account, connect your device to Wi-Fi and restart it so Windows will fully activate.
Switch from a Microsoft Account to an Offline Account
To switch from a Microsoft account to an offline account,
-
Select Start > Settings > Accounts > Your info.
-
Tap Sign in with a local account instead.
-
If you do not want a password, leave the password field blank.
-
See also, Windows 10 tip: Switch back to a local account from a Microsoft account.
-

Desktop Mode
Since most Windows software applications are not (yet) optimized for use with Tablet Mode, we recommend using desktop mode on your Mesa 3.
Windows 10 enables tablet mode by default and restarting your device will re-enable tablet mode.
To change to desktop mode in your settings,
-
Select Start > Settings > System > Tablet Mode.
-
In the "When I sign in" drop-down menu, select Use desktop mode.

To change to desktop mode from your main screen,
-
Swipe from the right edge of the display.
-
Tap Expand if needed.
-
Select Tablet Mode to change it from blue to gray.

See also, What is Tablet Mode in Windows 10 and How to Turn it On and Off
Clean Up the Taskbar
The Windows 10 taskbar comes preloaded with several items.
The left side of the taskbar pins applications and comes preloaded with the Microsoft Edge browser, File Explorer, and the Microsoft Store.
The right side of the taskbar pins system functions or settings, such as the people function and the touch keyboard option.
Add Applications to Taskbar
To add applications to the left side of the taskbar,
-
Open the application.
-
When the icon appears in the taskbar, select it with a two-second hold.
-
When the pop-up menu appears, select Pin to taskbar.
To add applications to the right side of the taskbar,
-
Select the time and date with a two-second hold.
-
When the pop-up menu appears, select the desired application on the taskbar. When selected, a checkmark will appear.
Remove Applications from Taskbar
To remove applications from the left side of the taskbar,
-
Select an application in the taskbar with a two-second hold.
-
When the pop-up menu appears, select Unpin from taskbar.
To remove applications from the right side of the taskbar,
-
Select the time and date with a two-second hold.
-
When the pop-up menu appears, select the desired application on the taskbar. When selected, the checkmark will disappear.

Windows 10 Updates
Automatic updates are the default setting on Windows 10, but it is possible to turn them off.
Pause Automatic Updates
To pause updates,
-
Select Start > Settings > Update & Security > Windows Update > Advanced Options.
-
Use the drop-down to pause the automatic updates until the desired date.
Control Updates
Charge and restart the Mesa 3 each night to give the tablet time to install updates.
If you want to assign the unit specific times to update,
-
Select Start > Settings > Update & Security > Windows Update > Change Active Hours.
-
Next to "Current active hours," tap Change.
-
Select a range of hours when you actively use the device.
-
During the hours selected, Windows won’t automatically restart the device, nor will it restart the Mesa 3 without asking if you’re using it.
-
See also, What Does "Defer Upgrades" in Windows 10 Mean?


